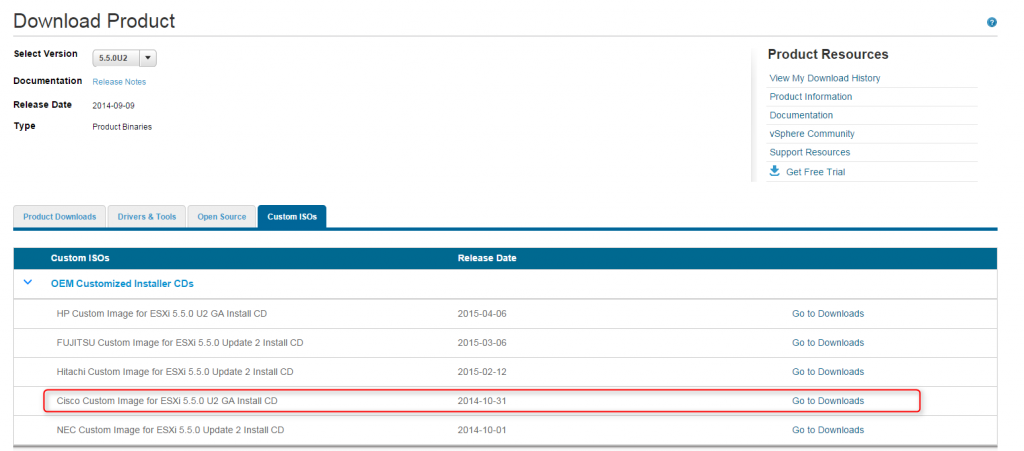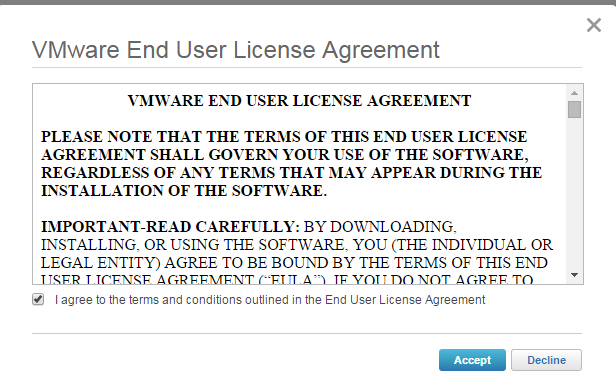I had the honour, and I use that sarcastically, of having some backups failing recently following a TSM upgrade. While the reason is not clear as to why a newer version of TSM failed my guess is that how TSM sends API or other calls has changed and that’s why the error came up. The new TSM version can make API calls based on a specific version of vSphere. As the environment was upgraded from vSphere 4 to 5 etc. the original license key edition was at the top of the license chain and this is what was being interrogated by the APIs so it failed to capture a valid backup.
What we were seeing was the the backup software connecting and taking the snapshot as per vCenter GUI but the transmission aborts with the following error;
08/12/2015 17:32:39.321 : vmvddksdk.cpp (1168): VixDiskLib: Error occurred when obtaining NFC ticket for: [DATASTORE_NAME] VM_NAME/VM_NAME.vmdk. Error 16064 at 3707. 08/12/2015 17:32:39.321 : vmvddksdk.cpp (1024): vddksdkPrintVixError(): VM name 'VM_NAME'. 08/12/2015 17:32:39.321 : vmvddksdk.cpp (1054): ANS9365E VMware vStorage API error for virtual machine 'VM_NAME'. TSM function name : VixDiskLib_Open TSM file : vmvddksdk.cpp (1669) API return code : 16064 API error message : The host is not licensed for this feature
While it was not the exact issue I did find a VMware KB article which mentions removing the license from vCenter MOB (Managed Object Browser). The details however were not clear. Thankfully the community came to the rescue and I found the real solution in GSparks response from the Community thread. The overview was there but not the intimate detail which is why I’ve documented the process here.
Step 1: Read More