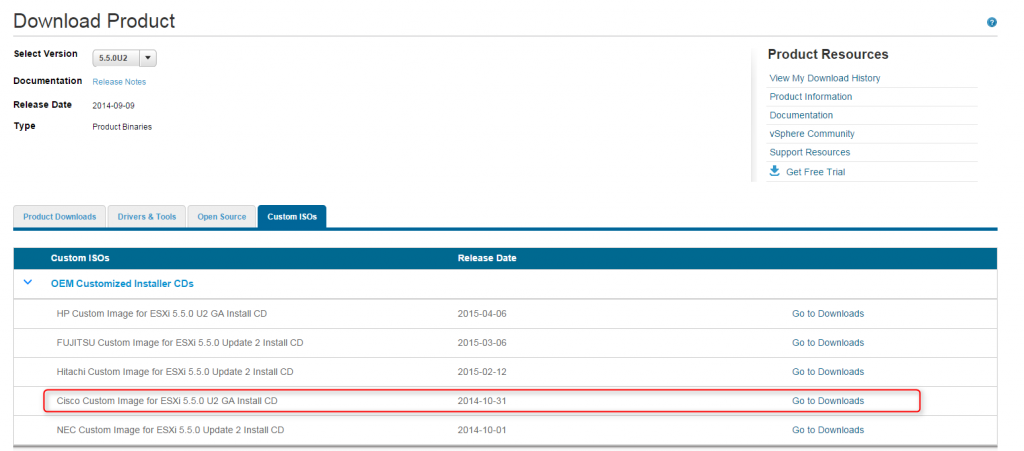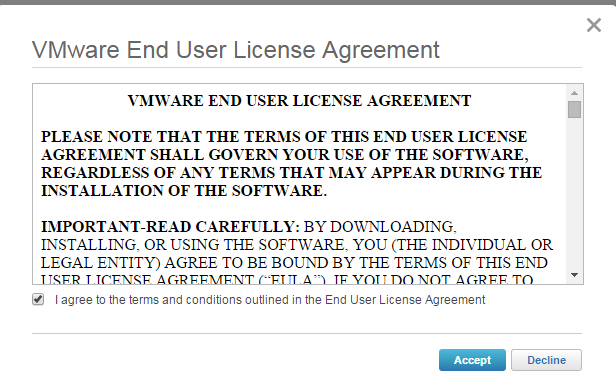Following on from a previous bit of work I carried out to convert vCenter from a physical to virtual machine I then had to upgrade vCenter from 5.0 to 5.5 Update 2 to allow the drivers for Trend Micro Deep Security Manager to work on the ESXi hosts. A workaround was tried to just have the ESXi 5.5 filter drivers for Trend installed on the 5.0 hosts but it caused some PSODs on our Dev servers and VMware recommended performing an upgrade of the environment. It was on my to-do list for later in the year anyway so it was good to get the upgrade out of the way. I documented the steps for the upgrade and while once again I didn’t want to create a multi-part blog post the sheer number of steps dictated that it was a requirement. I’ve broken down the posts into a 6-part series covering the below areas:
Step 1 – Planning
1.1: Check Compatibility
The first thing you need to check is that all the components of your environment are compatible with the version of vSphere you want to upgrade to. The first step is this process is to gather the version details of all the installations and plug-ins that you have and use the VMware Compatibility Guide – http://www.vmware.com/resources/compatibility/search.php – to verify that all the components listed are compatible or at least find out what versions of your products are compatible and seek out information on the upgrade process for each of those components. For example in the below matrix we will be upgrading SRM from 5.0.1 to 5.5.1 to be up to the latest version supported on vCenter 5.5 Update 2. Likewise for the IBM plug-ins and the SRA required for SRM.
| Product |
Current Version |
Compatible Version |
| ESXi Host |
5.0.0 |
5.5 Update 2 |
| vCenter |
5.0.0 |
5.5 Update 2 |
| SRM |
5.0.1 |
5.5.1 |
| IBM SRA |
2.1.0 |
2.2.0 |
| Update Manager |
5.0.0 |
5.5 Update 2 |
| IBM TSM TDP |
1.1 |
7.1 |
| IBM Storage Mgmt Console |
2.6.0 |
3.2.2 (supported on 5.5) |
There is one other document to be aware of when it comes to planning for the upgrade and that is the upgrade sequence matrix so that you ensure that the correct products are updated at the correct times. This can be found here – http://kb.vmware.com/selfservice/microsites/search.do?language=en_US&cmd=displayKC&externalId=2057795
1.2: Download software vCenter 5.5.0 Update 2d
Go to the following website – https://my.vmware.com/group/vmware/details?productId=353&downloadGroup=VC55U2D
Select the relevant version of vCenter and click on Download Now
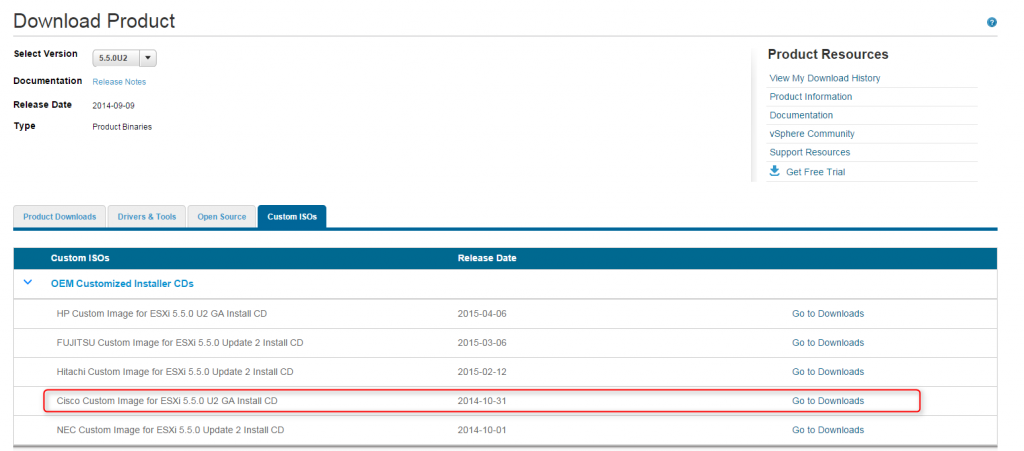
From here you’ll be prompted to log into the my.vwmare.com account. Log in. Accept the EULA
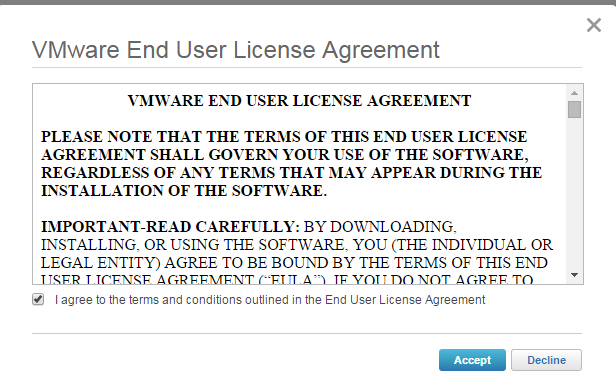
The download will begin. To get the Custom ISOs for Cisco blades for this version go to: https://my.vmware.com/group/vmware/details?downloadGroup=ESXI55U2&productId=353#custom_iso and click Go To Downloads Read More


 Read More
Read More