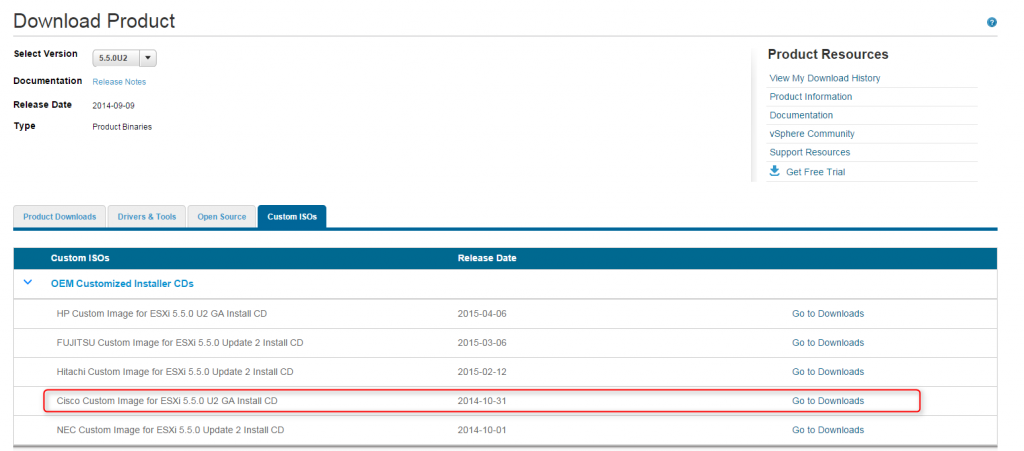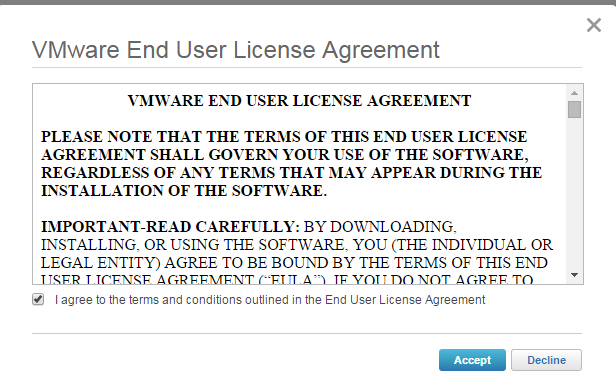Other posts in this series:
- Part 1 – Planning & Backups and Prep
- Part 2 – Unlink vCenter & Upgrade/Install Single Sign-on & Upgrade vSphere Web client
- Part 3 – Upgrade vCenter Inventory Service & Upgrade vCenter Server & Upgrade vCenter Update Manager
- Part 4 – Upgrade SRM & Upgrade SRA, Re-link vCenter & Site Secondary Upgrade
- Part 5 – Post upgrade tasks
- Part 6 – Upgrade ESXi hosts & Upgrade VMware Tools
Step 20: Upgrade the ESXi hosts using Update Manager
20.1: The first step to carry out is to create a new baseline with the ESXi image. To do this go to Update Manager from the home page on the vSphere client

20.2: Click on the ESXi Images tab as you’ll need to upload the image before configuring a new baseline. Select Import ESXi image

20.3: Select the ESXi image that was downloaded earlier and click Next
 Read More
Read More