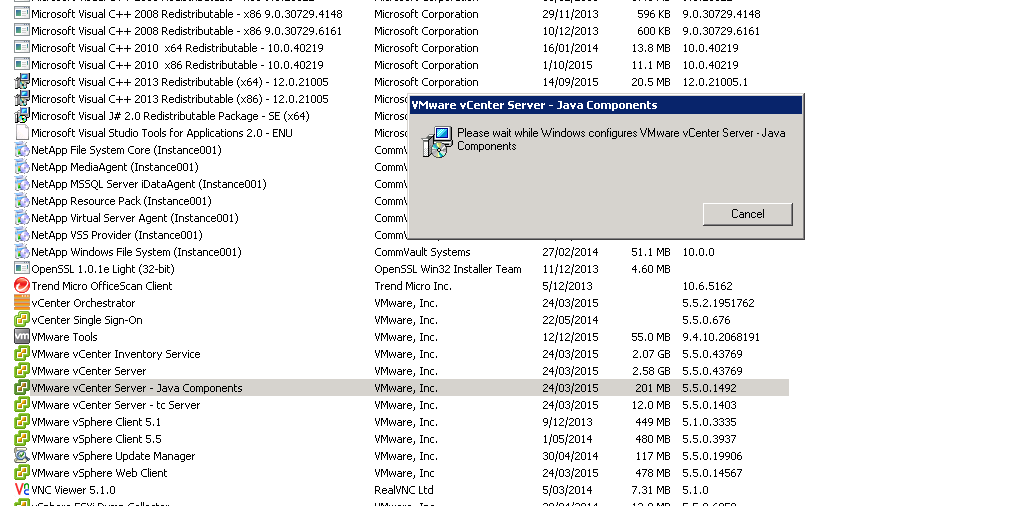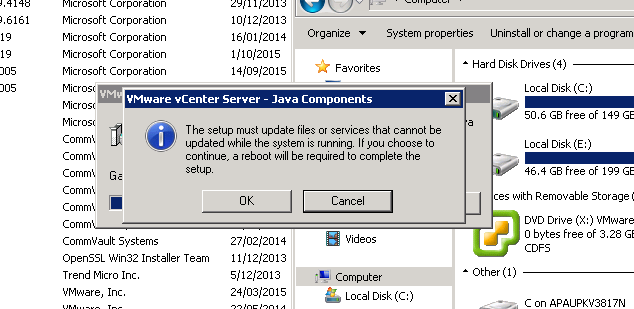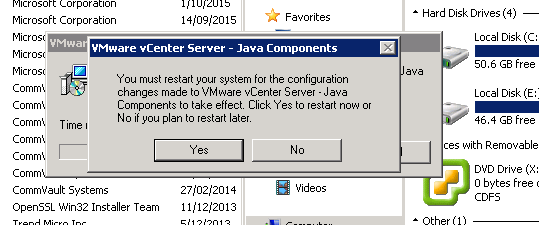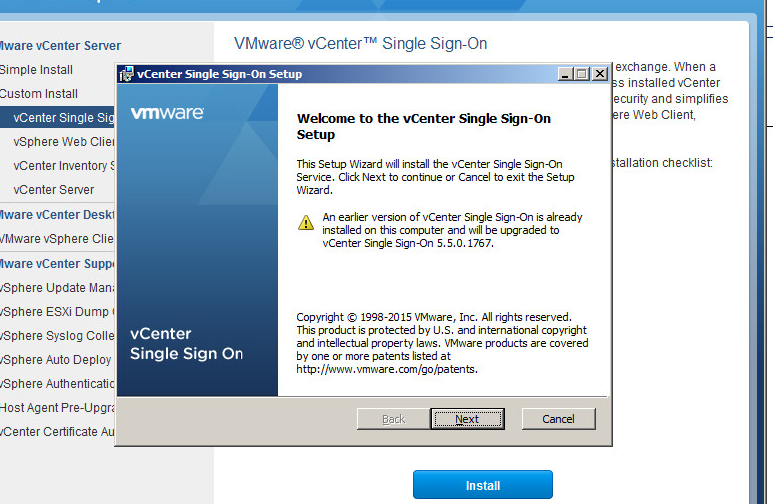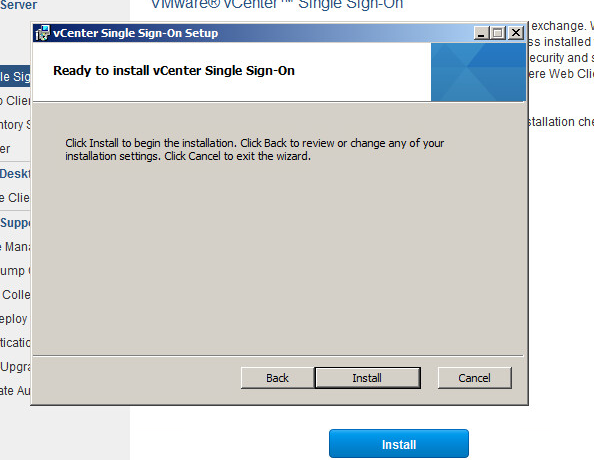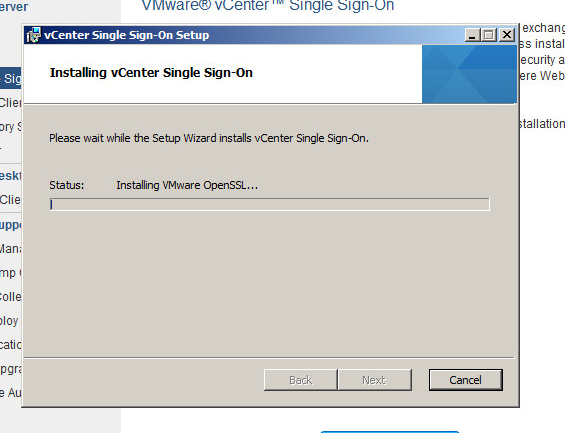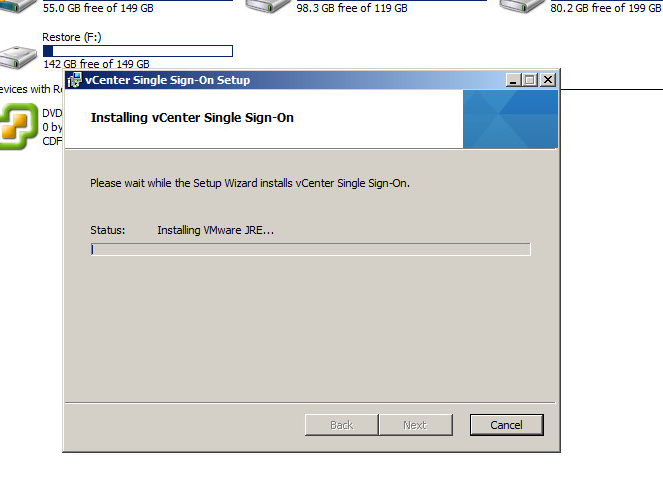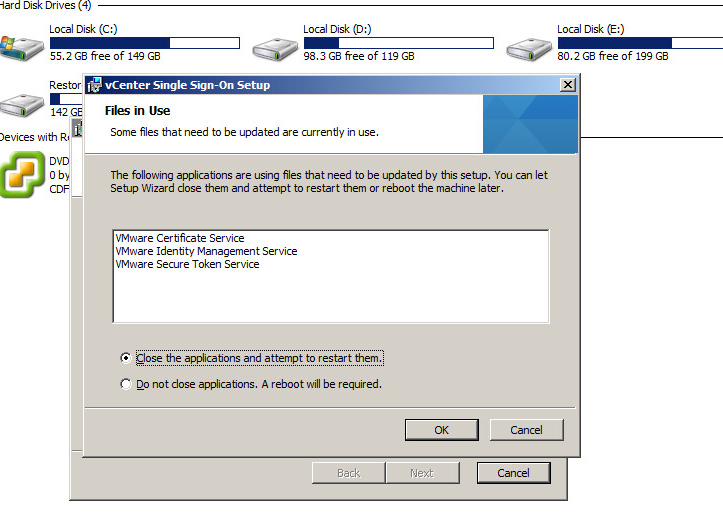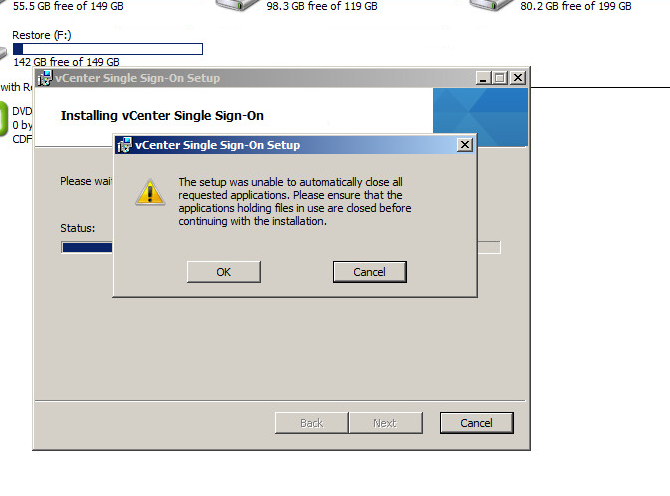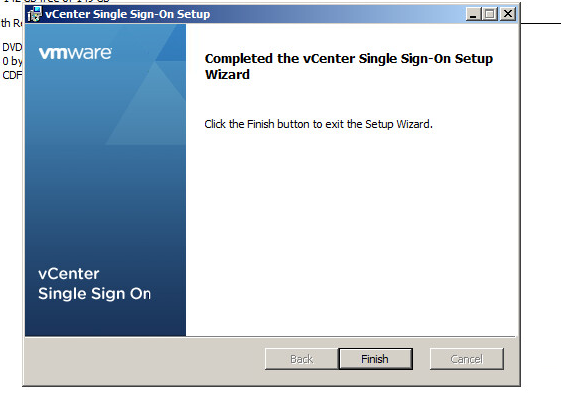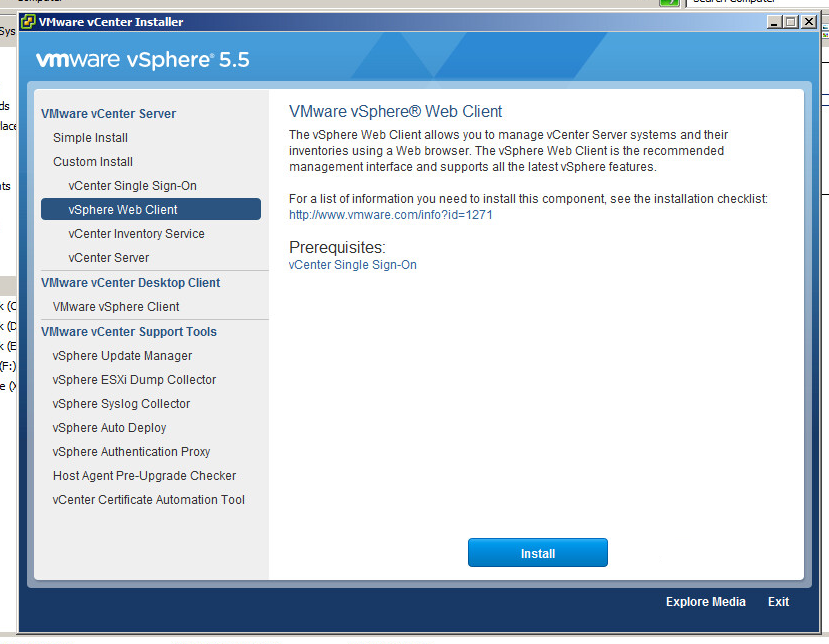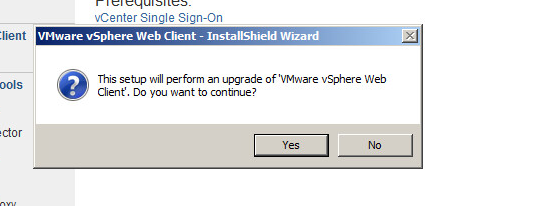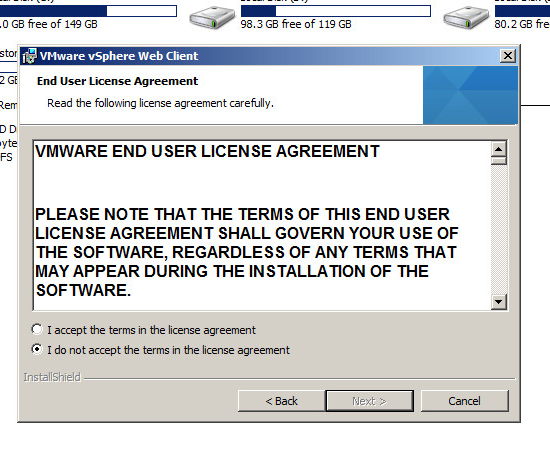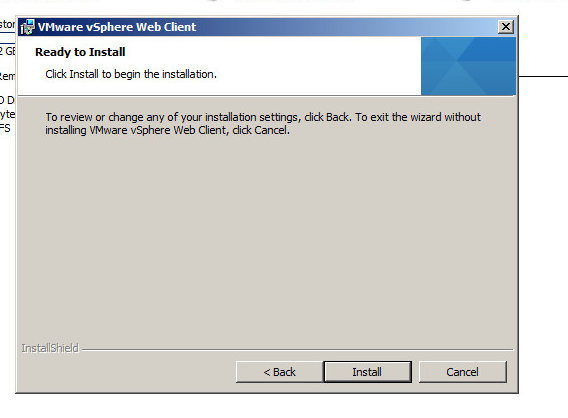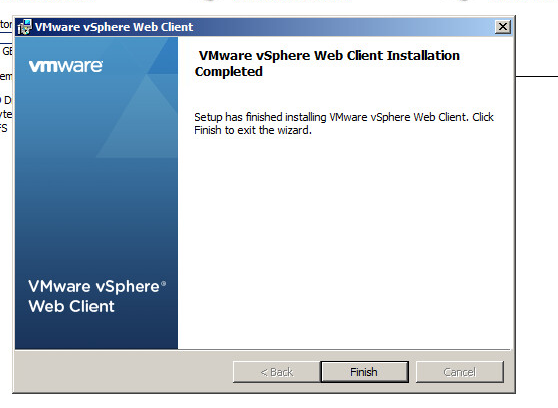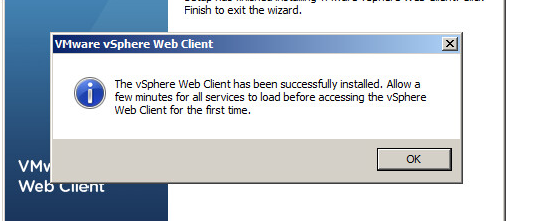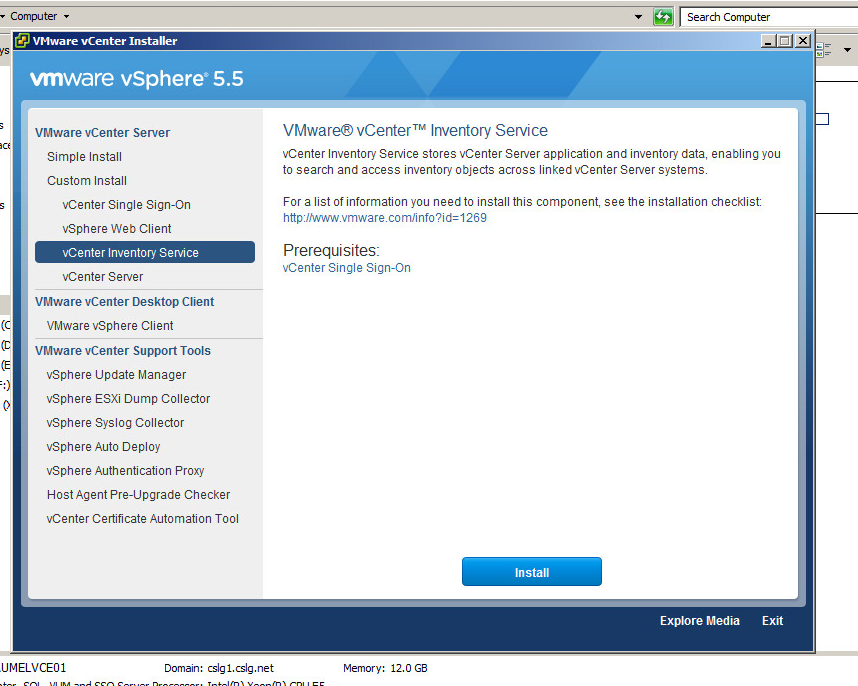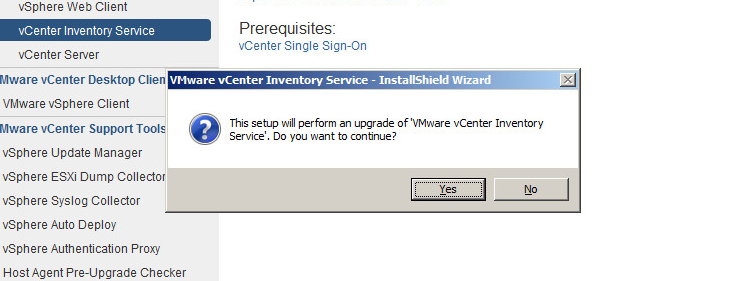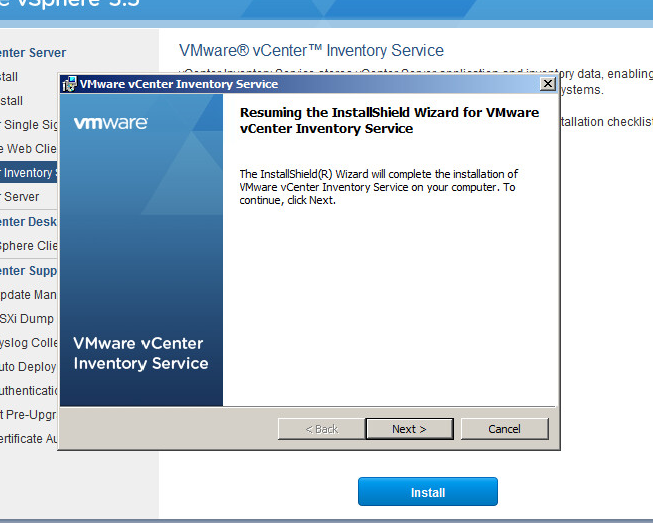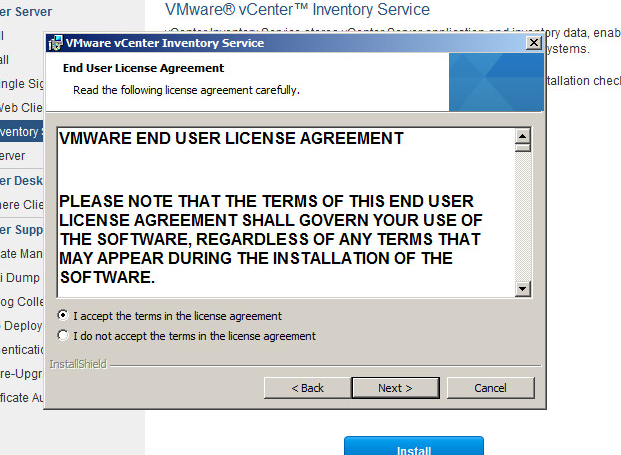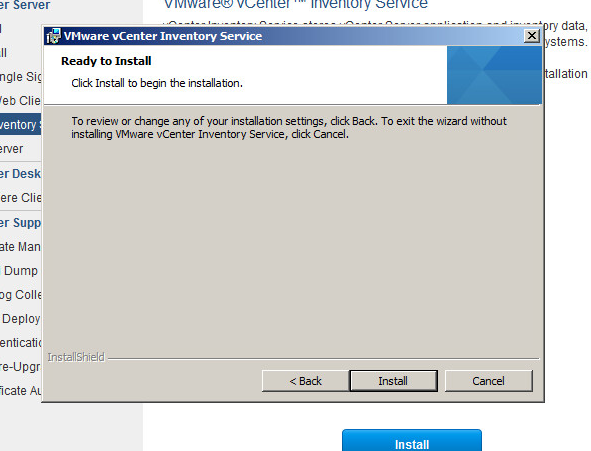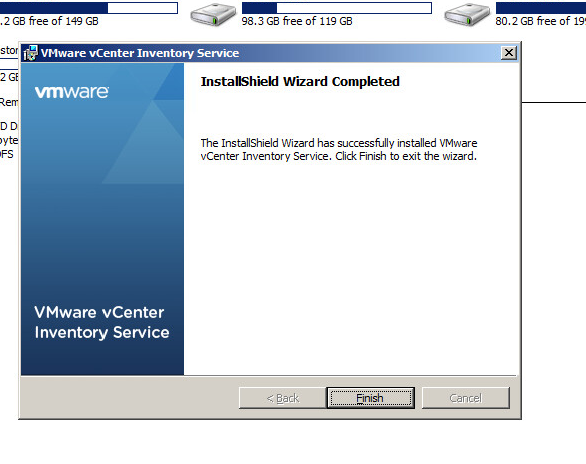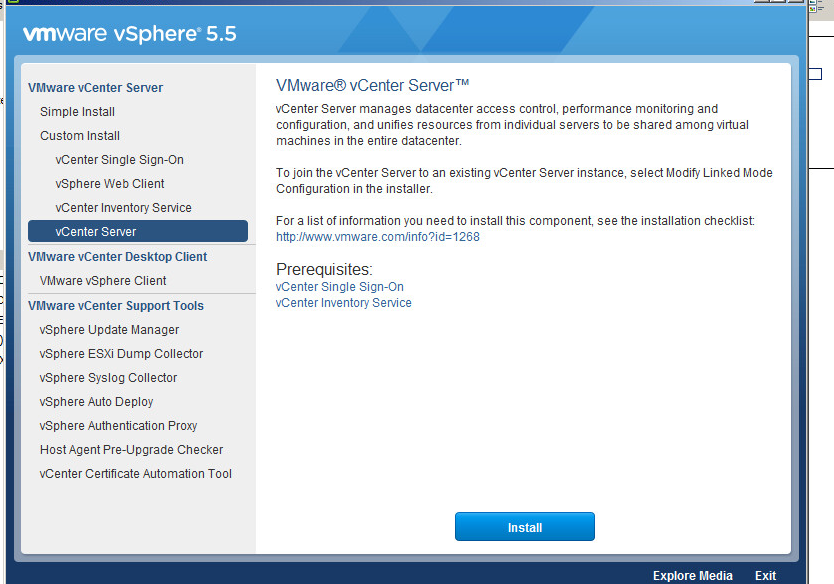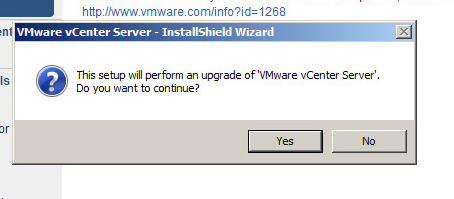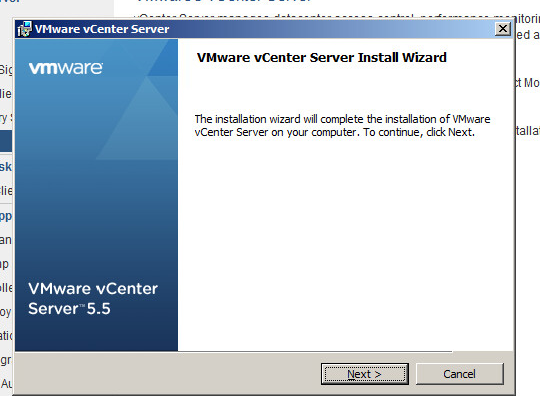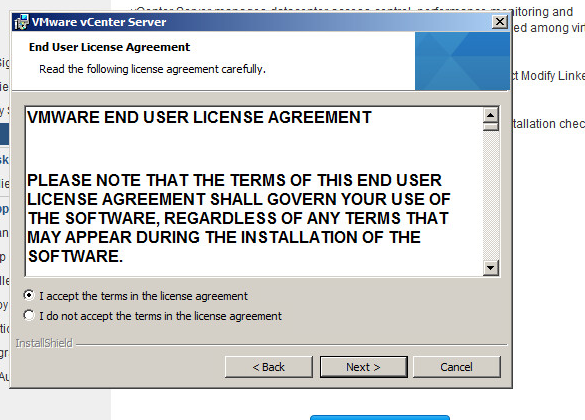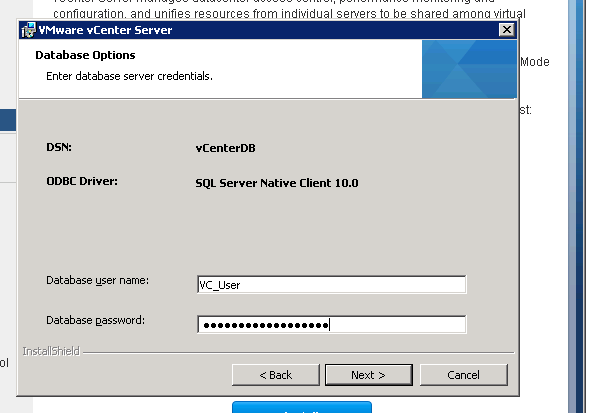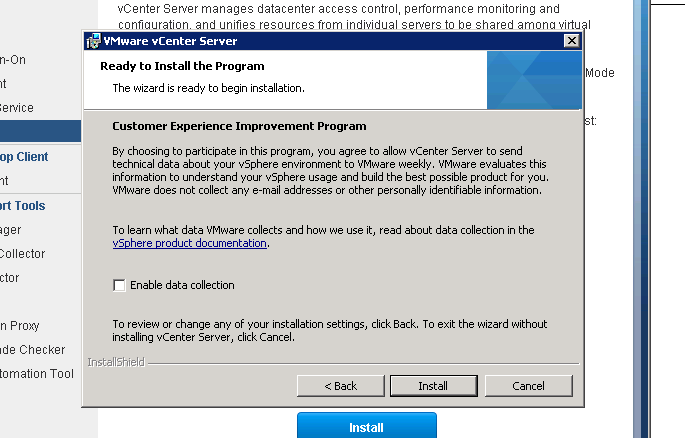Last year I did a presentation on NVMe for Beginners along with Craig Waters for vBrownBag at the Melbourne VMUG UserCon. It was a daunting experience as it was a new cohort to present in front of and NVMe is a topic I had no expertise in. It’s something I wanted to learn more about and I thought that doing a presentation on it would mean I’d have to pull my finger out and really get down to understanding it. Nothing like a bit of pressure to learn something :-). Thankfully with Craig I had someone that had been through the mill a few times when it came to presenting. His mentorship and guidance made the presentation so much easier, and it gave me the confidence to do the presentation on my own a few months later at a normal VMUG.
Unfortunately the presentation contained proprietary information so it cannot be circulated online but I’ll run through the premise of the presentation and hopefully provide a brief introduction to NVMe. If you want to get the best understanding possible about NVMe I cannot recommend enough that you take time to read J Metz’s article on Cisco blogs NVMe for Absolute Beginners. It’s a phenomenal breakdown on NVMe and it’s so well written that even I was able to comprehend it.
I’ll run through the presentation as much as possible here. So, why NVMe?
- It’s already in consumer devices
- It’s faster and more parallel that SAS
- It’s required to take advantage of tomorrows advances
- NVMe fills a price performance / performance gap between low cost per GB and low throughput vs. high cost per GB, high throughput DRAM