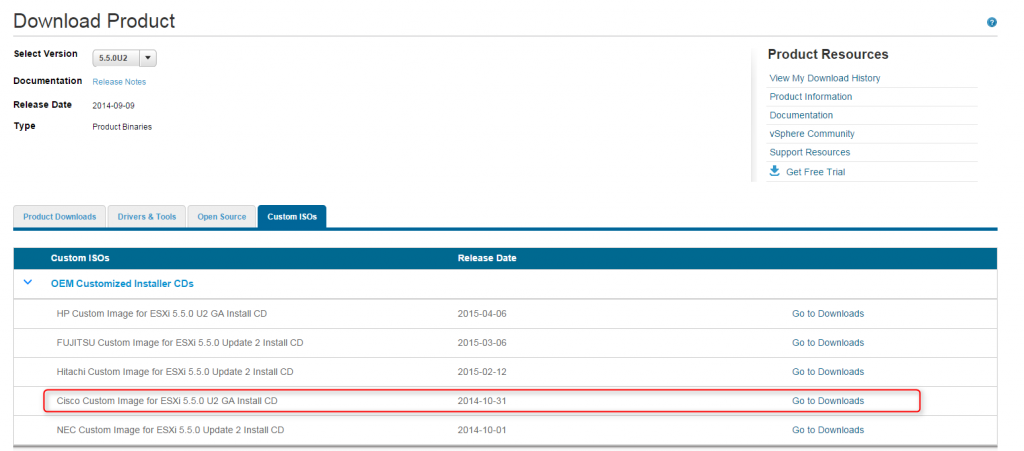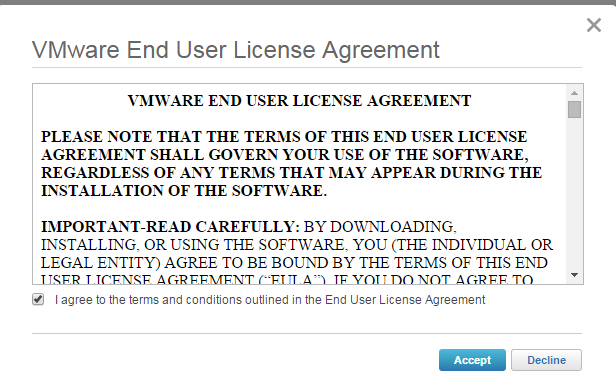This is the part 2 of the 3-part post about MetroCluster failover procedure. This section covers the giveback process and also a note about a final review. The other sections of this blog post can be found here:
- NetApp 7-Mode MetroCluster Disaster Recovery – Part 1
- NetApp 7-Mode MetroCluster Disaster Recovery – Part 3
The planning and environment checks have take place and now it’s time to execution day. I’ll go through the process here of how the test cases were followed during testing itself. Please note that Site A (SiteA) is the site where the shutdown is taking place. Site B (SiteB) is the failover site for the purpose of this test.
Test Case 1 – Virtual Infrastructure Health Check
This is a health check of all the major components before beginning the execution of the physical shutdown
1.1 – Log into Cisco UCS Manager on both sites using an admin account.
1.2 – Select the Servers tab, and expand Servers -> Service Profiles -> root -> Sub-Organizations -> <SiteName>. List of blades installed in relevant environment will appear here
1.3 – Verify the Overall status. All blades appear with Ok status. Carry on with the next
1.4 – Log into vCenter using desktop client or web client. Select the vCenter server name at top of tree, select Alarms in right-hand pane and select triggered alarms. No alarms should appear
1.5 – Verify all ESX hosts are online and not in maintenance mode
1.7 – Log onto NetApp onCommand System Manager. Select SiteA controller and open application
1.8 – Expand SiteA/SiteB and expand both controllers, select Storage and Volumes. Verify that all volumes are online
1.9 – Launch Fabric MetroCluster Data Collector (FMC_DC) and verify that the configured node is ok. The pre-configured FMC_DC object returns green – this means that all links are health and takeover can be initiated
 Read More
Read More


 Read More
Read More