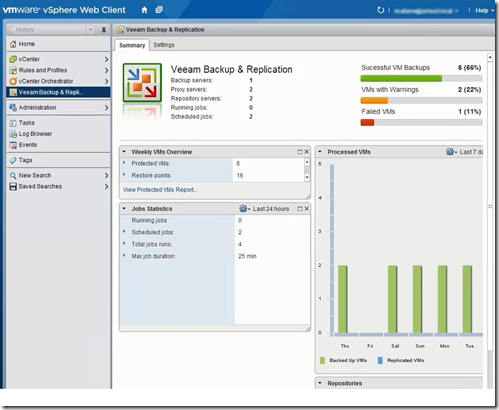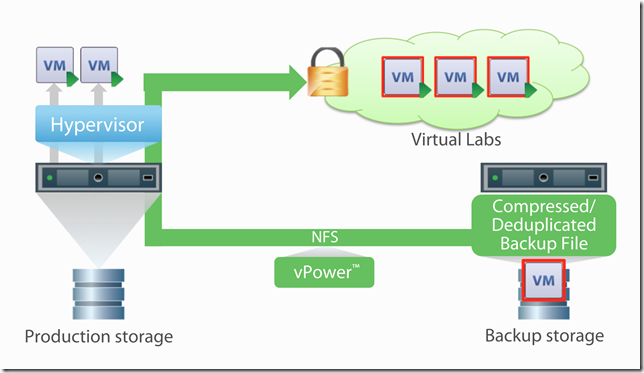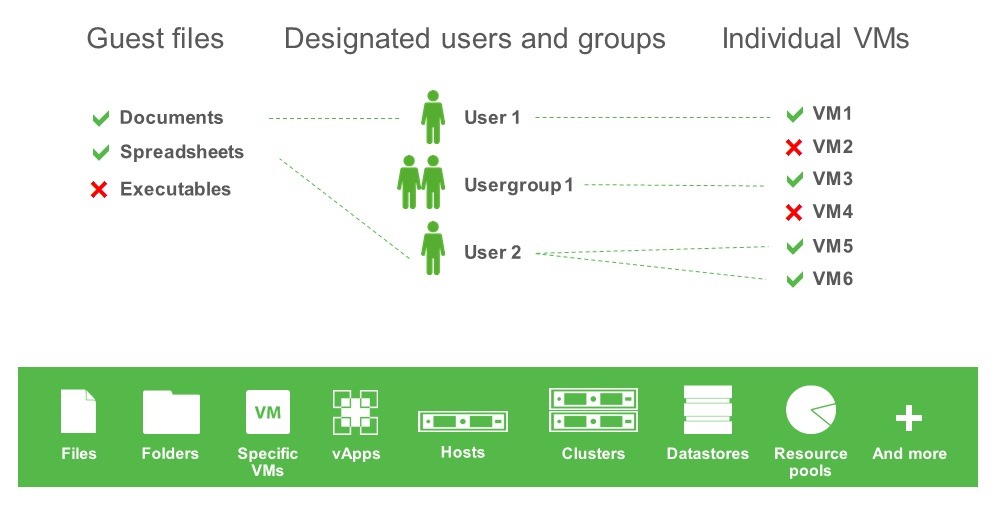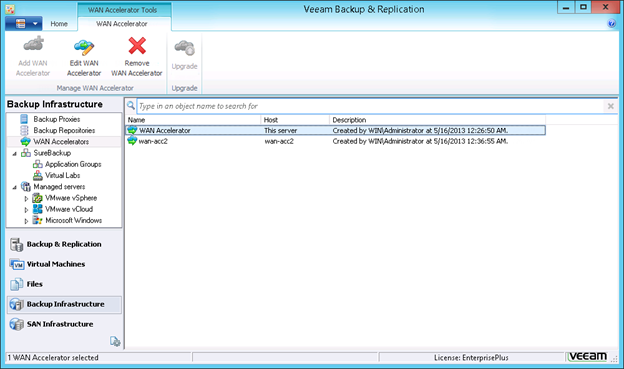Veeam have been playing a bit of a teasing game with its customers over the past few months. It’s been an exciting game as month by month new features have been unveiled, whetting the appetite of Veeam fans everywhere as they eagerly awaited the next slice of awesomeness to be revealed. Each feature added to Veeams already extensive feature set. I will say up front that I’m biased here as I use Veeam quite a lot and have seen it mature from being the only option for SMBs to tickling the feet of Enterprise companies. As the months went by the features became more impressive, from integration directly to vSphere Web Client, to SureBackup for Hyper-V, to SureReplica in VMware to Native Tape Backup Support. Yes you read that correctly, Veeam now supports backup to tape. No more need for agents to backup to tape or having another backup product to archive your data to tape for off-site storage. This will all be taken care of within one console.
But even these features don’t match the two announcements back on the 16th May. Veeam has integrated with HP storage (LeftHand, 3Par, StoreVirtual VSA) to allow backup from Storage Snapshots, which greatly reduces the backup time, and a built-in WAN-Accelerator to increase the speed of off-site backups by up to 50%. These two features, with the WAN-Accelerator in particular, have pushed Veeam into the realm of truly viable Enterprise Backup Solutions.
So, I’ll give a run down of the features as they were released by Veeam.
- Enhanced Backup & Recovery for vCloud Director
- Plug-in for vSphere Web Client
- Veeam Explorer for MS Sharepoint
- Virtual Lab for Hyper-V
- Native Tape Support
- Enhanced 1-click Restore
- Virtual Lab for Replicas
- Bonus 1: Backups from Storage Snapshots
- Bonus 2: Built-in WAN Acceleration
Enhanced Backup & Recovery for vCloud Director
This feature extends Veeam Backup & Replication to allow Veeam to grow as it’s clients grow. As more and more focus is put on Private and Hybrid Clouds and enabling self-service IT we are seeing more clients begin to utilize vCloud Director. The enhancements allow Veeam to use the vCloud Director API to display the vCloud Director infrastructure directly in Backup & Replication. This allows the backup of vApps metadata and attributes, restore vApps and VMs directly to vCloud Director and support restore of fast-provisioned VMs
Plug-in for vSphere Web Client
The web client for vSphere released in 5.1 is being pushed heavily by VMware and it will gain more traction over time. The upside is that is allows for plug-ins from 3rd party apps. And Veeam have taken full advantage of that. The web client allows VMware and Veeam admins, usually one and the same person, to easily manager both their virtual infrastructure and virtual backups all from one console. There is no need to have to log into the Veeam console as well as your vSphere client separately. It’s all now in one easy to use console. This is a feature that was requested from Veeam clients, and while the web client popularity has not gained too many followers, when it does Veeam will already be ahead of the game. Once again, as with all things Veeam, it’s easy to configure.
Veeam Explorer for MS Sharepoint
This is probably the one feature that I’ve been least interested in. Partly this is due to the fact that Veeam could already recover Sharepoint objects with relative ease. They have leveraged the highly successful Veeam Explorer for MS Exchange that quickly cracks open backup files to allow users to browse for emails and made a similar explorer for Sharepoint to quickly and easily allow the recovery of Sharepoint files. The ability for Veeam to open a compressed, deduplicated backup file through an explorer window is extremely impressive to watch. There is one drawback, it can’t do full site recovery. That I can assume will be in version 7.x or 8.
Virtual Lab for Hyper-V
Virtual Lab, or SureBackup as it’s also known, has been a solid feature of Veeam running on VMware for a few version now and it’s great to see that expand to Hyper-V. I’m not going to go into SureBackup and Virtual Labs too much, they’re a massively great topic on their own, but the fact that both VMware and Hyper-V can leverage the sandboxed VM restore feature of Veeam just goes to show how Hyper-V is maturing and deserves some attention from 3rd party software vendors. Veeam recently received a patent for its vPowerNFS software intelligence and has utilized that within Hyper-V to allow testing of VMs and also testing the validity and consistency of Veeam backups in a sandboxed environment, all running from backup storage. Genius!
Native Tape Support
I should not have been as excited as I was when I heard that native tape support was a new feature of Veeam version 7. It may not seem like such an advanced feature to most people that currently backup to tape but it’s been a bit of an Achilles heel for Veeam for a long time now. It’s always been an issue for customers that still trust tape for long term archiving to be able to easily backup their VMs in Veeam but then have to use another product to backup to tape. This normally involved having to pay more license fees for another product and any agents that were required. This massive pain point has finally been dealt with. Archive to tape in Veeam supports virtual tape libraries (VTLs), tape libraries and standalone drives. Basically, if the OS can detect the drive then Veeam can write to/from the device. The other great feature is that you can restore directly from tape back into Veeam without having to stage the data first.
Enhanced 1-click Restore
If I’m honest I didn’t necessarily see the value of this straight away. I quickly overlooked it as a new feature but on second viewing it’s an awesome little feature. 1-click restore uses the Enterprise Manager console, run on IIS, to allow end users to be able to restore files on a self-service basis, which is one of the tenets of the Private Cloud model. I think this will become a really useful feature for customers that really want to go toward the fully self-service IT model.
- An easy interface for finding and quickly recovering individual VMs and guest files
- Delegation settings that control exactly which VMs and guest files users can recover
- The security of knowing you have the ability to authorize user access to only the items that are appropriate
Virtual Lab for Replicas
Virtual Labs has been around for a while now and is a staple for most Veeam deployments as it can automate the verification process on your backs so you can sleep peacefully in the knowledge that everything is consistent and that in the event of a failure you have backups which have been tested and are known to work. This has only been available for backups in the past. Now that Veeam is moving more toward a full DR solution as well it is necessary to provide a method to automatically test the consistency of replica VMs. This feature is only available currently with VMware but not doubt over time it will be made available to Hyper-V. This is something I’m definitely looking forward to getting my hands on as I already have clients request it.
Backups from Storage Snapshots:
Veeam has integrated with some variants of HP storage to allow Backup from Storage Snapshots which greatly reduces the overheads required to capture a snapshot by offloading all the heavy lifting to the storage array. This offload makes the snapshot capture up to 20x times faster than normal snapshotting technology and reduces the overhead on your production VMs by reducing the VM I/O requirement for creating a snapshot and minimize the impact on the VM and the host. This sort of feature has been available on enterprise-class backup solutions for a few years now but Veeam has added it to it’s arsenal for currently only HP based storage. They are working with other vendors so we can expect to see this expand over time. This new feature links in nicely with Veeam Explorer for SAN Snapshots released last year which allows you to crack open a SAN snapshot to easily recover data.
Built-in WAN Acceleration:
The WAN acceleration is a proprietary Veeam feature that was designed to push Veeam backup files to the cloud or to a hosted DR site. It works as a source-side deduplication device that ensures that any blocks that have been sent across the link already do not need to be sent over the wire again during backup. Veeam estimate that this will improve the performance of off-site data copy by up to 50x. This remains to be tested in the wild and it will be really interesting to see what sort of performance can be achieved with the WAN accelerator, but any way to increase the off-site data transfer speeds is a winner in my book. Even a 5x increase would be great.
All you need to get WAN acceleration in place is an accelerator configured on each side of the WAN link and away you go. Increased data transfer speeds in the usual Veeam keep-it-simple way.
So they are all the new Veeam version 7 features. It’s an absolute raft of features for a product that was already ahead of its competitors. This such as the Backup from Storage Snapshots, WAN acceleration, Virtual Lab for Replicas and Native Tape Support really lift Veeam to a new level and it will be really interesting to see how this new version works in the wild. I’m looking forward to getting my hands dirty with it